|
|
 GETTING STARTED GETTING STARTED
Congratulations and thank you for purchasing your hosting account from AlterHosting.Com Here is how to get started with your web hosting account. Please read these steps carefully before contacting us with any questions.
Step One: Transferring your Domain Name
If you registered your domain with us we will register your domain for you and point it to the correct server. If you did not register your domain with us and you already own a domain, here is what you need to do.
Change your domains name servers to the ones listed in your setup email. Most domain registrars provide you with a place to login and manage your domains name servers. If you dont know how to do that or do not have a place to login and manage your domain please contact the place where you registered your domain from and tell them to change your domains name servers to ours.
You can also look through our FAQ area to find instructions for your registrar. If youre still at a loss, please, open a Support Ticket.
IMPORTANT NOTICE:
It should take your registry from 24 to 72 hours to process these changes. This time is needed for all the servers in the Internet to share the information about new location of domain name and its called DNS propagation. In about 3 days your domain name will be fully recognized across the Internet.
Until your domain fully resolves (2-3 days from the time you changed it) you will NOT be able to do the following:
- View your domain at http://www.yourdomain.com/
- Check your mail (POP3, SMTP and Webmail will NOT work)
- Publish using FrontPage extensions.
- FTP to ftp.yourdomain.com (you can only FTP to the IP address of the server before your domain resolves).
Step Two: Uploading your Web Pages
The below instructions will assist you with the process of moving your newly created website and its images from your computer to your AlterHosting account.
Uploading with FTP
For non-Microsoft® FrontPage® users, an FTP Client is the most common method of transferring your files up to the server. You can start by installing and running an FTP client, such as Cute FTP (you can get one here http://www.cuteftp.com/), WS_FTP (for Windows 95, 98, NT, 2000 or XP users), or Fetch (for Macintosh users), FAR Manager (FREE! We recommend).
If your control panel is PLESK use the settings to connect to FTP server:
Server name: yourdomain.com
Host Name: ftp.yourdomain.com
UserName: username
Password: *******
If your control panel is ENSIM use the settings to connect to FTP server:
Server name: yourdomain.com
Host Name: ftp.yourdomain.com
UserName: [email protected]
Password: *******
IMPORTANT NOTES:
- You will find some files and subdirectories already present in your account space. Other than the index.html, we recommend not altering or deleting any of these subdirectories in any way (other than depositing files into them, or changing permissions).
- Until you upload your files, your default page or main website page is a PlaceHolder Page. This page will disappear when you upload your index.htm/html file. Your index.html file is your Home page, and any viewer who visits the site will see this file initially when entering your domain name on their browser.
- UNIX systems are case sensitive. So a file named Index.html would be a separate file from one named index.html. If you cant seem to find a file on the server that you just uploaded, check to see that you are using the right case.
- You should upload graphic files (such as .jpg or .gif files) in Binary mode with FTP, and HTML or scripts in ASCII mode in order to ensure that there are no extraneous control characters in your scripts or pages.
Uploading with Microsoft FrontPage
- Using FTP to upload pages created by FrontPage may disable some functions. If you use FTP to modify your site (html files, etc.), you will run into errors the next time you use FrontPage to access your Web site, and the FrontPage extensions may become corrupt. Also, do not remove any files from your FrontPage account with an FTP client. The only files that you may remove with FTP are the files that you put there with FTP (cgi scripts and files in your public FTP directory).
- Your cgi-bin directory cannot be accessed with FrontPage (use FTP for this purpose)
Here are the steps you should follow to upload via FP:
- Open your site locally through FrontPage, by using the File pull-down menu, and selecting Open Web. First you should start your FrontPage program.
- Select the FrontPage Web you want to open, and click on Open. If the Web you want to open is not listed use the Look In pull-down menu to locate the Web.
- When the Web loads into FrontPage, select Publish Web from the File pull-down menu.
- Enter the Destination Web Server http://www.yourdomain.com then click publish.
- Enter the username and password for your hosting account, then click ok:
usernsame: username
password: ******* - Wait until the uploading stops, and then enter your domain name into a web browser to make sure your site is loading properly, and there are no missing links, images or pages. If there are missing files or links, check your original file for proper references.
Step Three: Settings up your Email AccountsMail Accounts Set Up
You can setup any mail accounts you would like, but please remember the will not work until your DNS fully resolves. Here are directions on how to setup a POP3 email account.
If your control panel is PLESK follow the steps:
- Log in to your control panel https://yourdomain.com:8443
- Select the domain name that you want to apply the change to.
- Click on MAIL.
- Enter the mailname that you want to create (ie. joe, not the full address).
- Click on ADD.
- Check the Mailbox box.
- Enter the new password and confirm the new password.
- Click on UPDATE.
- Also if you are using a POP3 Email client to send mail, Under your softwares settings for the SMTP server be sure My SMTP Server Requires Authorization is selected. Otherwise you will get an error when you try to send mail.
If your control panel is ENSIM follow the steps:
- Login to the site admin control panel.
- Click the Mailboxes/Users link on the left hand side.
- Near the top of the Mailboxes/Users page click the Add User link.
- Type the username you would like for your email account. For example if you want the email address [email protected] you would create a user called webmaster. Create a password and click Add.
- You have just created a POP3 Email account. You can check it using your webmail or a POP3 Client.
- Be sure to remember your username for your mail account is the full email address. Using the example above your username would be [email protected] not just webmaster.
- Also if you are using a POP3 Email client to send mail, Under your softwares settings for the SMTP server be sure My SMTP Server Requires Authorization is selected. Otherwise you will get an error when you try to send mail
IMPORTANT NOTICE:
To check your domains email account you may use WebMail or a third party email client. AlterHosting.com recommends Outlook, Outlook Express, Netscape, Eudora or Pegasus. Instructions on configuring some of the above third party email client can be found in FAQs section.
Congratulations!
Your web site and email accounts are now setup and ready for use. For additional help please be sure to look over our knowledge base and check out our help pages to see a full list of help resources. As always, thank you for choosing AlterHosting.com!
| |

Customers Area:

Find Free Domain:
 Sat, Nov 30, 06:59 pm Sat, Nov 30, 06:59 pm

| Guests: | 191 |
|---|
| Members: | 20 |
|---|
| Staff: | 9 |
|---|
|
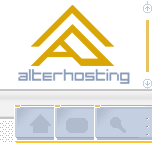



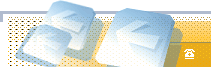
 Customers Area:
Customers Area:
 Find Free Domain:
Find Free Domain: